brother 2270dw user manual

Brother HL-2270DW User Manual: Article Plan
This comprehensive guide outlines key aspects of using your Brother HL-2270DW printer effectively. From initial setup and troubleshooting to maintenance and support, find answers to your questions here.
The Brother HL-2270DW is a compact monochrome laser printer designed for home and small office use. Known for its reliability and efficiency, it offers features such as wireless networking and automatic duplex printing. This printer provides economical printing with fast print speeds, making it suitable for various printing needs.
Its compatibility with different paper sizes and media types adds to its versatility. The HL-2270DW also boasts a decent input capacity with an adjustable 250-sheet paper tray that handles letter or legal-size paper. Additionally, it features a manual feed slot for envelopes and letterhead, enhancing its convenience.
This user manual aims to guide you through the setup, operation, and maintenance of your Brother HL-2270DW. Whether you are a first-time user or looking to optimize your printer’s performance, this guide provides valuable information for maximizing its potential. By following these instructions, you can ensure smooth and efficient printing for all your documents.
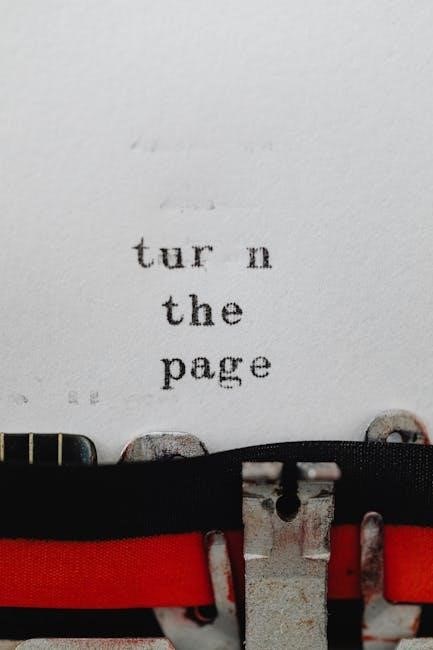
Accessing the User Manual
To access the Brother HL-2270DW user manual, visit the Brother Solutions Center website. Here, you can download the PDF version for detailed instructions and troubleshooting tips.
Downloading the PDF Version
Acquiring the PDF version of the Brother HL-2270DW user manual is a straightforward process, granting you immediate access to a wealth of information. Begin by navigating to the official Brother support website, specifically the section dedicated to the HL-2270DW printer model. You can typically find this by searching “Brother HL-2270DW support” on any major search engine.
Once on the support page, locate the “Manuals” or “Downloads” tab. Within this section, you should find a listing of available documents, including the user manual in PDF format. Click on the link to initiate the download.
Note that you will need Adobe Acrobat Reader installed on your computer to view the PDF file. If you don’t have it, you can download it free from Adobe’s website.
The PDF manual provides comprehensive guidance on printer setup, operation, troubleshooting, and maintenance. It’s a valuable resource for maximizing your printer’s performance and longevity.

Key Features and Functions
Explore the Brother HL-2270DW’s core capabilities, including its print speed, paper handling, wireless connectivity, and duplex printing. Understand how to leverage these features effectively for optimal performance.
Paper Handling: Tray Capacity and Manual Feed
The Brother HL-2270DW offers versatile paper handling options to accommodate various printing needs. Its standard paper tray has a capacity of 250 sheets, suitable for everyday printing tasks using letter or legal-size paper. This generous capacity minimizes the frequency of refills, enhancing productivity for home or office use.
In addition to the main tray, the HL-2270DW features a manual feed slot, providing flexibility for printing on different media types. The manual feed is ideal for envelopes, labels, card stock, and other specialty papers that may not feed properly through the standard tray. This slot allows for single-sheet feeding, ensuring precise and controlled printing on these unique materials.
Properly utilizing both the main tray and manual feed ensures smooth and efficient printing, regardless of the document type. Understanding the capabilities of each input source maximizes the printer’s versatility.

Troubleshooting Common Issues
Encountering printing problems? This section addresses common issues with your Brother HL-2270DW. Find solutions for paper jams, print quality problems, connectivity issues, and other common errors, ensuring smooth operation.
Printing from Tray 1 Instead of Manual Feed
Are you experiencing issues where your Brother HL-2270DW consistently prints from the manual feed slot, even when you’ve selected Tray 1 in the printer settings? This is a common problem, but thankfully, it’s often easy to resolve. The first step is to double-check your printer driver settings. Ensure that Tray 1 is indeed selected as the default input source.
Sometimes, the issue stems from the application you’re using to print. Certain programs might override the printer’s default settings. Look for print settings within the application itself and verify that Tray 1 is selected there. Also, confirm that the paper size and type settings match the paper loaded in Tray 1. Mismatched settings can sometimes cause the printer to default to the manual feed.
Another possible cause is a sensor malfunction. The printer uses sensors to detect the presence of paper in each tray. If the sensor for Tray 1 is not working correctly, the printer might mistakenly believe that the tray is empty and default to the manual feed. In such cases, contacting Brother support for assistance might be necessary.

Network Setup and Configuration
Setting up your Brother HL-2270DW on a network allows multiple users to share the printer. This section guides you through both wired and wireless network configuration processes for seamless printing.
Wireless Network Configuration
Configuring your Brother HL-2270DW for wireless networking enables flexible placement and shared access across devices. Before starting, ensure your wireless router is functioning correctly and you have your network’s SSID (network name) and password available.
Begin by accessing the printer’s control panel. Navigate to the network settings, typically found under “Network” or “Wireless LAN.” Select the option to set up wireless and choose your network from the list of available SSIDs. If your network is hidden, you may need to manually enter the SSID.
Enter the network password when prompted. The printer will attempt to connect to the wireless network. Once connected, verify the connection by printing a network configuration report. This report will display the printer’s IP address and other network details.
If the connection fails, double-check the SSID and password. Ensure the printer is within range of the wireless router. Consider restarting both the printer and the router to refresh the connection. Consulting the user manual can provide further troubleshooting steps.
Maintenance and Supplies
Proper maintenance is crucial for extending the life and ensuring optimal performance of your Brother HL-2270DW printer. Regular cleaning helps prevent paper jams and maintain print quality. Use a soft, dry cloth to wipe the exterior surfaces of the printer, removing dust and debris.
The Brother HL-2270DW utilizes a toner cartridge (TN-450) and a drum unit (DR-420). Monitor toner levels regularly and replace the cartridge when print quality begins to fade. The drum unit has a longer lifespan but will eventually need replacement.
To replace the toner, open the front cover and remove the toner cartridge and drum unit assembly. Separate the used toner cartridge from the drum unit and install the new toner cartridge. Reinstall the assembly into the printer and close the front cover.
Dispose of used toner cartridges responsibly by returning them to Brother or a designated recycling center. Using genuine Brother supplies ensures compatibility and optimal performance. Regularly check for firmware updates to maintain printer efficiency.
Contacting Brother Support
If you encounter issues with your Brother HL-2270DW printer that you cannot resolve using the user manual or online resources, Brother offers several avenues for support. Their website, www.brother-usa.com, provides FAQs, troubleshooting guides, driver downloads, and other helpful information.
For direct assistance, you can contact Brother’s support line at 877-276-8437. Their knowledgeable support team can help troubleshoot problems and guide you through solutions. Before calling, gather relevant information, such as your printer’s model number, serial number, and a detailed description of the issue.
You can also reach out to Brother through their online contact form, allowing you to submit your inquiry and receive a response via email. Be sure to include as much detail as possible in your message to help expedite the resolution process.
Consider checking the Brother support forums for community-based assistance. Other users may have encountered similar issues and shared solutions. Always refer to official Brother resources for the most accurate and reliable information.